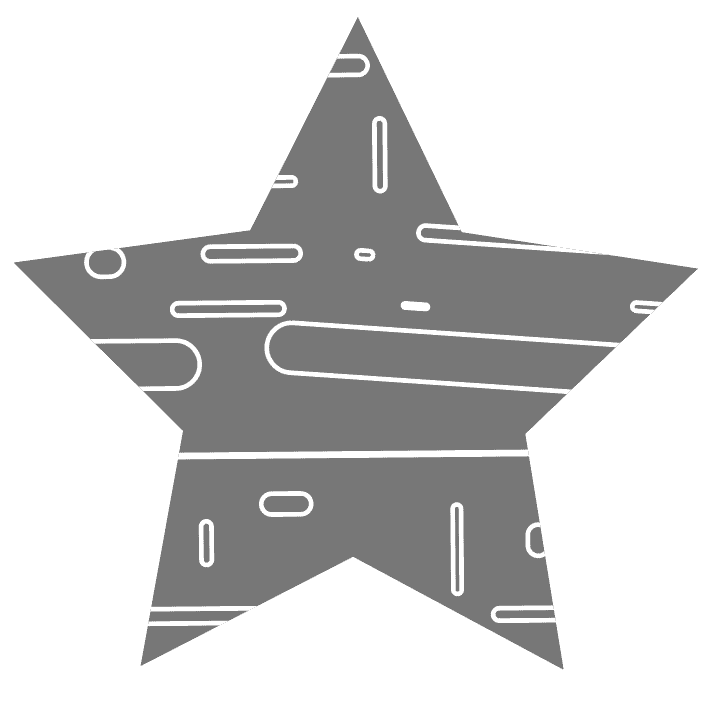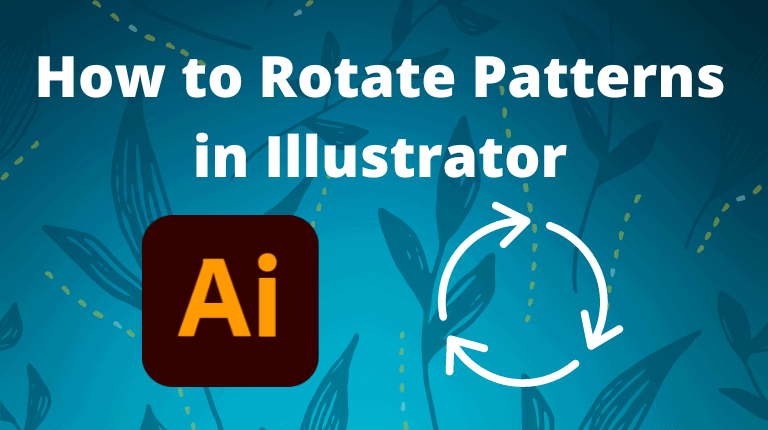
There are three ways you can rotate a pattern in Illustrator since it’s not as straightforward as rotating a shape or object.
- You can use the Rotate Tool to set a specific angle degree amount.
- You can use the Transform Tool, which offers several other transform functions for the pattern.
- You can use the Pattern Options settings, which gives you a complete editing solution for the pattern.
While you may be familiar with these tools, you need to set them to only transform the pattern by accessing the tool options. Here’s how to rotate a pattern without affecting the object.
Method 1: Using the Rotate Tool
The Rotate tool is a simple way to rotate patterns in Illustrator. You can use it to change the angle of the pattern without affecting the object itself. To use this method, follow these steps:
Select the object with the pattern fill using the Selection Tool (V).
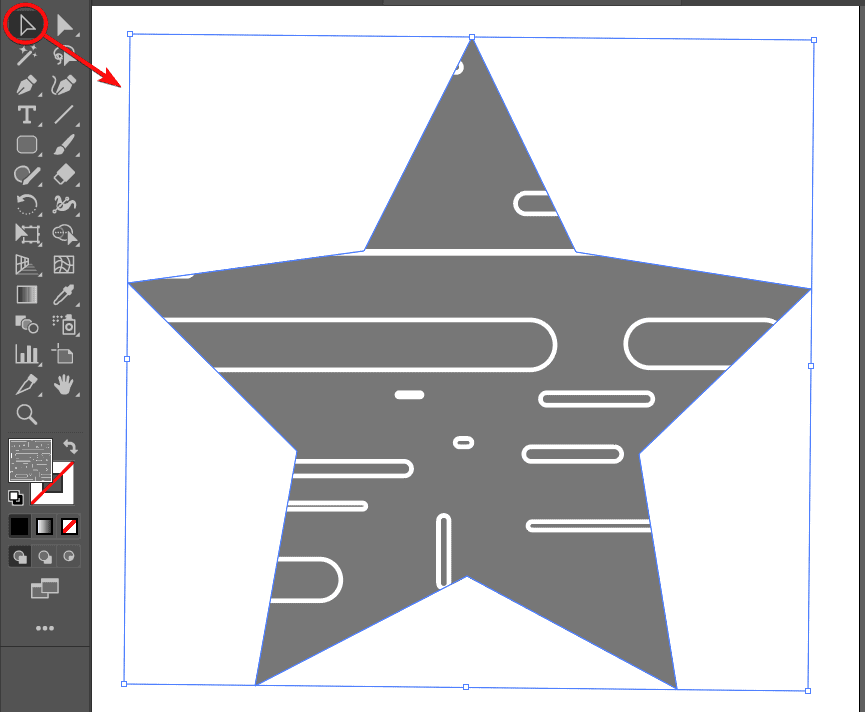
Double-click the Rotate Tool in the Tools panel to open the Rotate dialog box. You will see various options for rotating the object and the pattern.
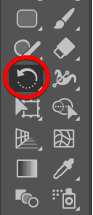
Deselect the Transform Objects option and select the Transform Patterns option. This will allow you to rotate only the pattern within the object.
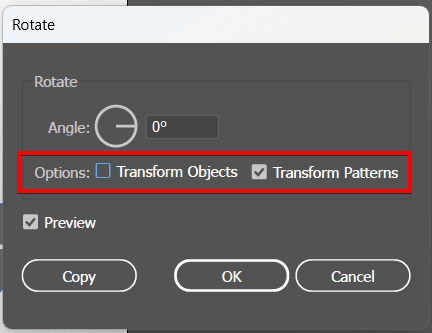
Set the Angle to the degree you want to rotate the pattern. Ensure that Preview is enabled to see the changes on the page. Click OK to confirm the changes.
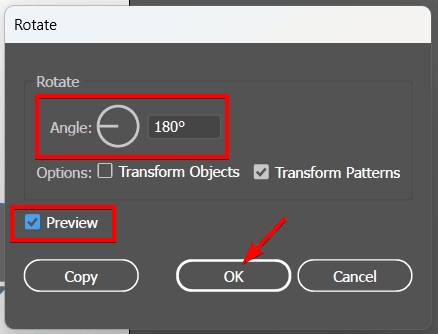
Your pattern will now be rotated within the object.
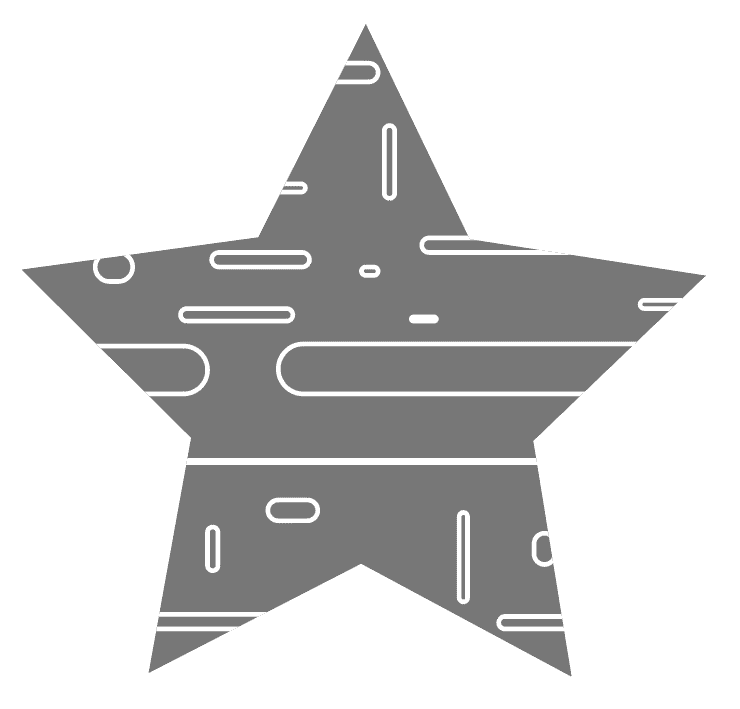
Method 2: Using the Transform Panel
The Transform panel is a handy tool for rotating patterns in Illustrator using precise values. You can use it to change the angle, position, and scale of the pattern. To use this method, follow these steps:
Select the object with the pattern fill using the Selection Tool (V).
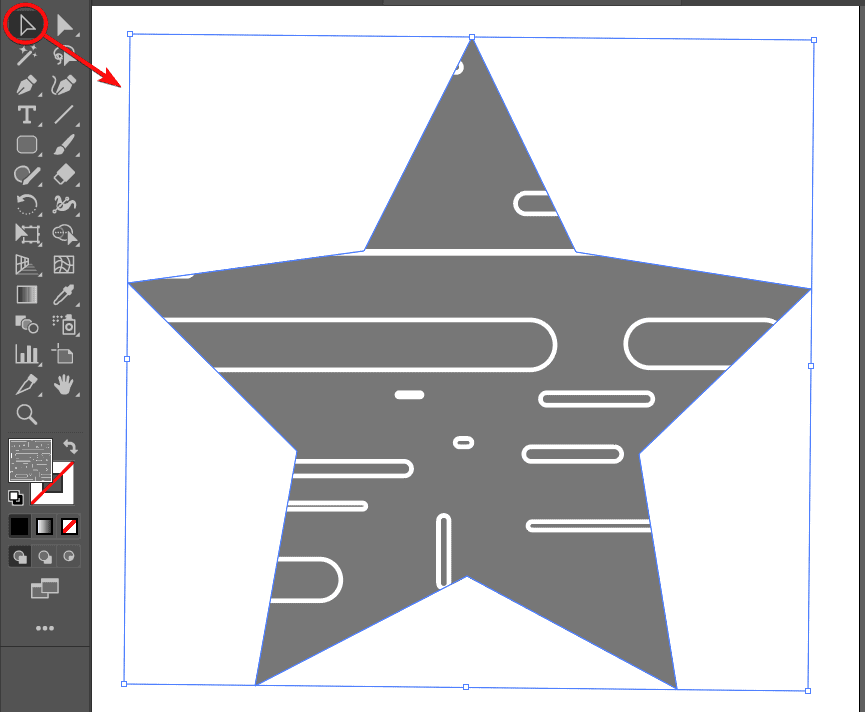
Go to Window > Transform or press Shift + F8 to open the Transform panel. You will see various options for transforming the object and the pattern.
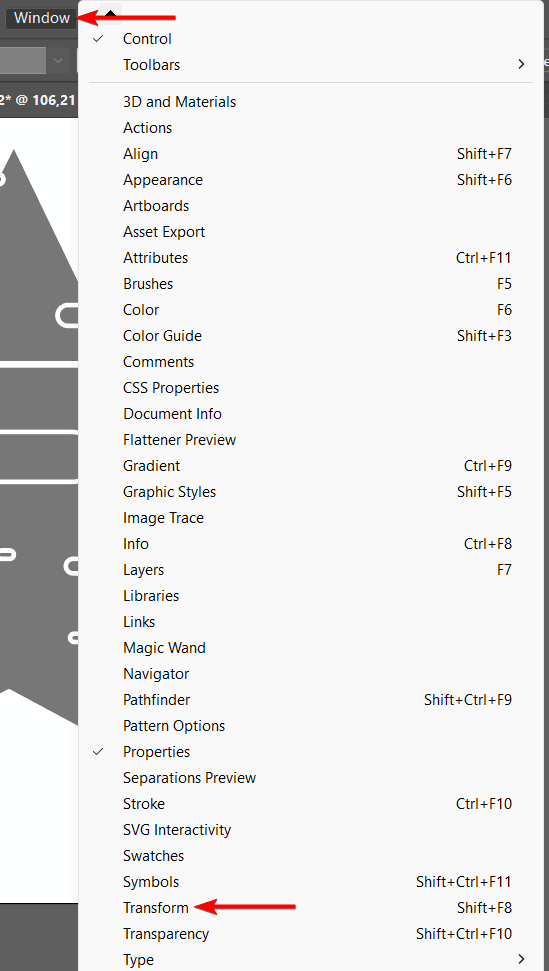
Click on the menu icon at the top of the panel and select Transform Pattern Only.
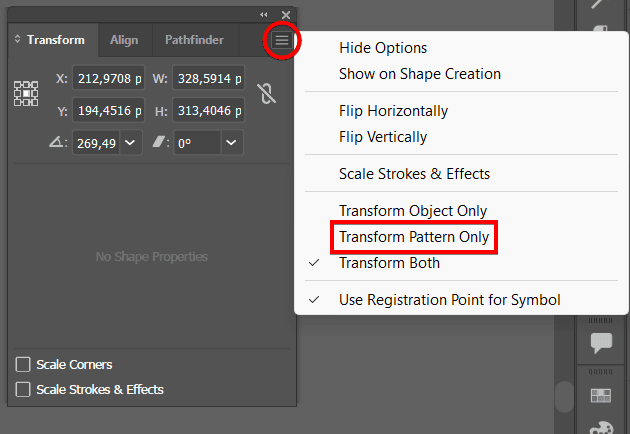
Use the Angle input to set the angle of the pattern relative to the object. You can type a value or use the up and down arrows to increase or decrease the angle.
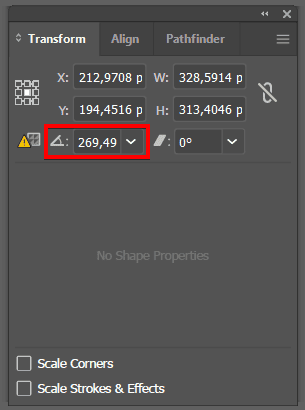
Your pattern will now rotate inside the object.
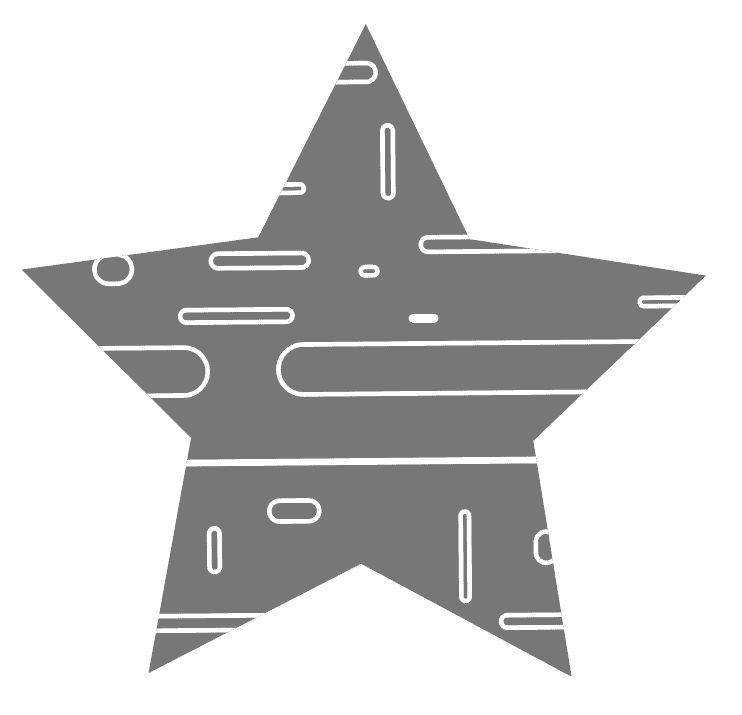
Method 3: Using the Pattern Options Panel
The Pattern Options panel is a useful way to rotate patterns in Illustrator using a visual interface. You can use it to change the angle, size, spacing, tile type, and alignment of the pattern. To use this method, follow these steps:
Use the Selection Tool (V) to select the object with the pattern fill.
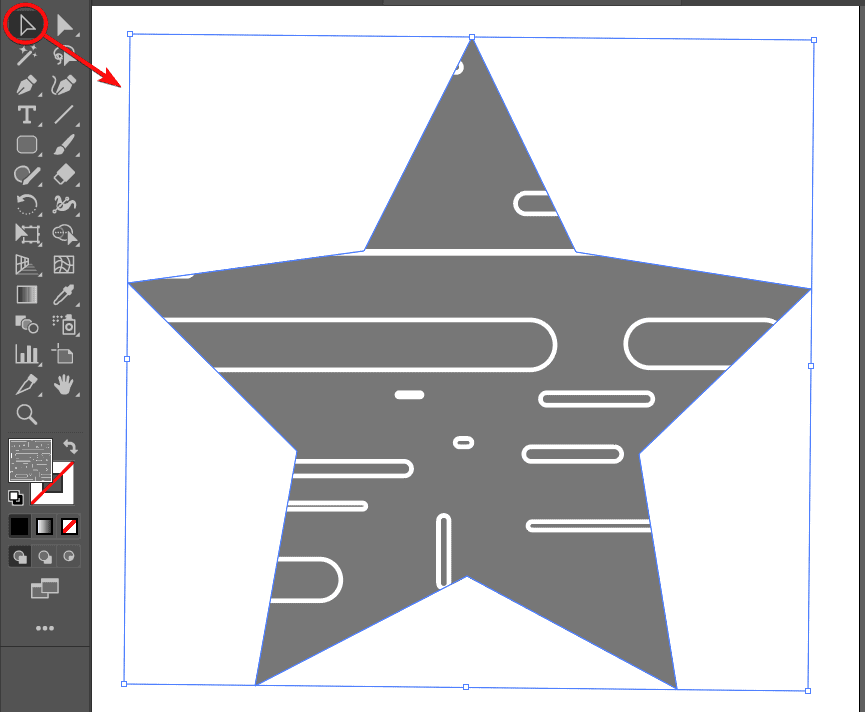
Go to the Swatches panel, ensure the pattern swatch is selected, and click on the Edit Pattern button.
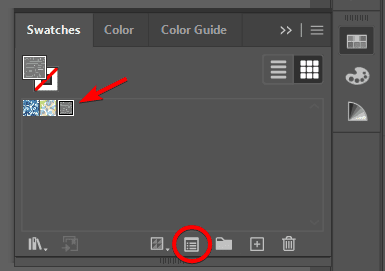
Select the parts of the pattern or the entire pattern objects you want to rotate on the canvas, then hover the mouse outside the selection until a double arrow appears. You can now click and drag to rotate the objects within the pattern.
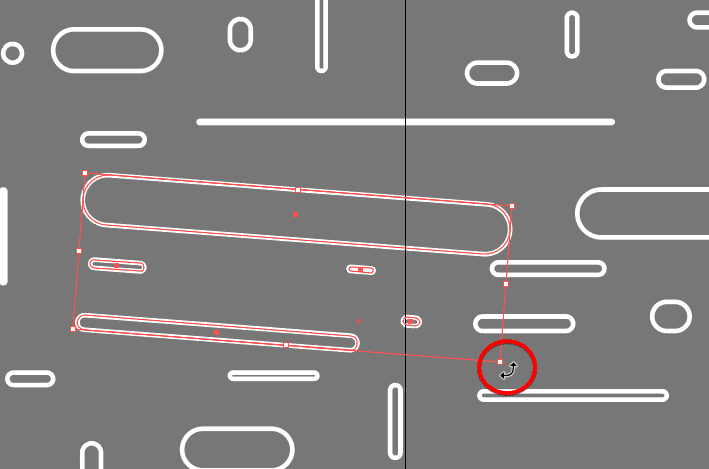
You can change the other settings within this panel if desired. Once you are finished, click on Done.
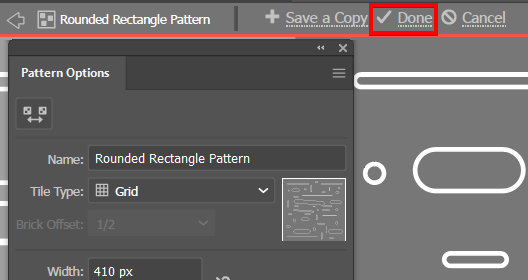
Your pattern will now be rotated within the object.