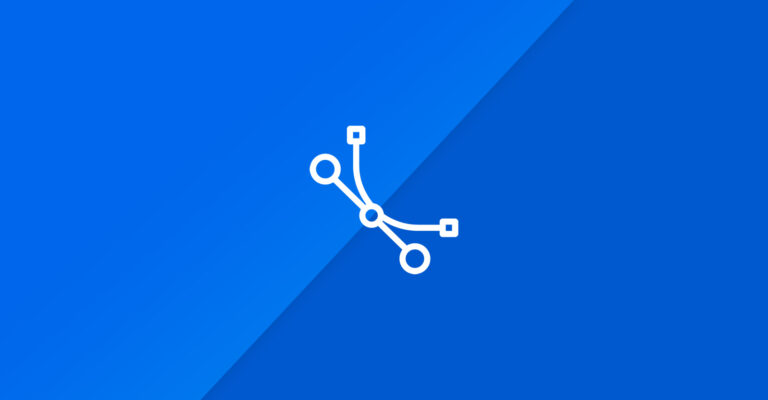
There are two methods for rounding shapes inside Adobe Illustrator.
By using either of the methods below you will be able to quickly round all the corners of any selected shape.
There are other alternative methods that can be used to round corners manually and ways to round single corners in Illustrator.
In this tutorial, we will first cover the basic methods for applying consistent curvature to all corners of your shape, then cover alternative methods.
Table of Contents
Here's how to do it:
Method 1:

- Open your Illustrator project file
- Select the object you want to round
- From the top menu, select Effects > Stylize > Round Corners
- Define the curvature of the rounded corners by entering a value in the Radius text box
- Click OK
Method 2:

- Open your Illustrator project file
- Select the shape you want to round
- Click and hold any of the handles that appear just inside the corners of your selected shape
- Define the curvature of the rounded corners by dragging the handle back and forth
Tools to use within Illustrator:
The easiest tool to use for rounding corners in Illustrator is the Selection Tool (V).
With one simple click, you can quickly drag and adjust the corners of the whole object.
This tool is particularly useful for making visual adjustments to your object, as you can see in real-time the edits you make as you drag the corners in or out.
You can also use the Direct Selection Tool (A) in the exact same manner as the Selection Tool (V).
The key difference is the Selection Tool allows you to adjust the borders and size of the object, whereas the Direct Selection Tool allows you to adjust just the corners and positioning.

Another useful tool in rounding the corners of an object in Illustrator is the Transformation Panel.
By double-clicking on the object, you can have this panel pop up and make specific manual adjustments to the corners.
Simplified Method:
The simplest method to rounding the corners of an object involves using only your Mouse.
- Select either the Selection Tool or Direct Selection Tool with your Mouse in the top left
- Double click the object you wish to round the corners of
- Click-and-Drag the Circular Handles that appear inside the object
- Visually adjust the corners to your liking
How to round a single corner:
Rounding a single corner is the same process as rounding all corners with one additional step.
- Select the shape you wish to round
- When the Circular Handles appear inside the object, click the one you wish to adjust
- The circle will appear filled in as shown below in the top left circle

Now that you have selected a single Circlular Handle you can Click-and-Drag to adjust that one corner.
How to round multiple corners:
Rounding multiple corners is a similar process to rounding a single corner.
The only difference is you will Hold Shift as you select the individual corners you wish to adjust.
Once all the Circular Handles of the corners you with to round have been selected, you can then Click-and-Drag any of the selected corners to round them all.
How to set the corner radius:
If you need to round your corners to a specific numerical value, rather than just eyeing it visually, you will need to set the radius of your corners.

Here is how to adjust the radius of your corners:
- Select the object you wish to adjust
- Double click one of the Circular Handles and this pop up will appear
- Under Rectangle Properties, you will see the section to input any specific radius to any corner you’d like
Be sure to click the Chain Link button in the center to unlink the corners if you wish to change the radius of individual corners.
How to change the corner type:

Changing the corner type is very simple.
From the Transform Panel where you can adjust the radius of your corners, Left-Click the Corner Type button and you will see a small pop-up of the three different corner types.
- Round
- Inverted Round
- Chamfer
What to do if you can’t round the corners:
If your object is too small or there are too many corners, sometimes the Circular Handle may not appear when you try to round your corner.
An easy remedy for this is to Transform and Scale your object to be larger to make any necessary adjustments.
How to remove rounded corners:
In order to remove rounded corners there are two easy methods:
- Method 1: If you just made the corners yourself, you can undo those actions by clicking Command + Z
- Method 2: If someone else rounded the corners, or they were rounded a while ago, you can simply Right Click and select Undo Corner Radius
You can also revert corners back to their original state the same way you rounded them in the first place.
Round corners on rectangle:
Rounded corners on a rectangle operate the same as any other object.
By adjusting the radius of one or more corners, you can make unique shapes and alterations to the original rectangle.

