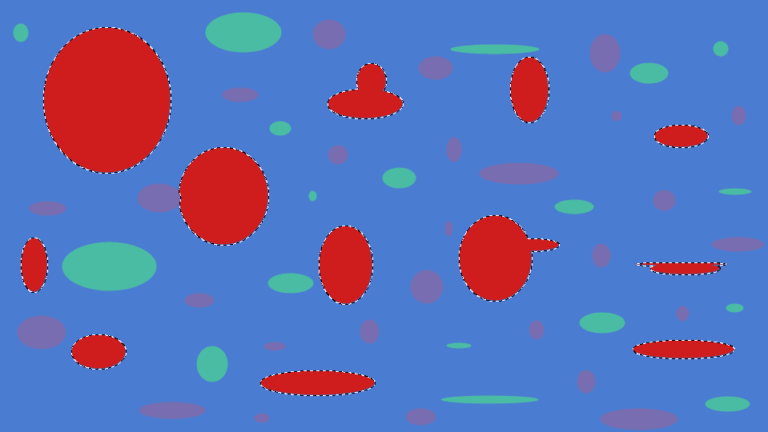
The Magic Wand in FireAplaca is an effective way to select areas of the same color.
This tool is useful if you want to change a color in a drawing or an image or if you want to select an area of the same color to add selective adjustments to.
The Magic Wand tool is one of the selection tool options in the program, and it works to select one color or variations of a color. This selection method means you can also choose darker shades of the color you select if you adjust one setting before using the tool.
Table of Contents
How to Use the Magic Wand
- Select the Magic Wand (W)
- Set the Reference point
- Adjust the Tolerance
- Click on a color on the canvas
- Add to the selection by holding Shift
- Make the adjustments you want
Using the Magic Wand Step by Step
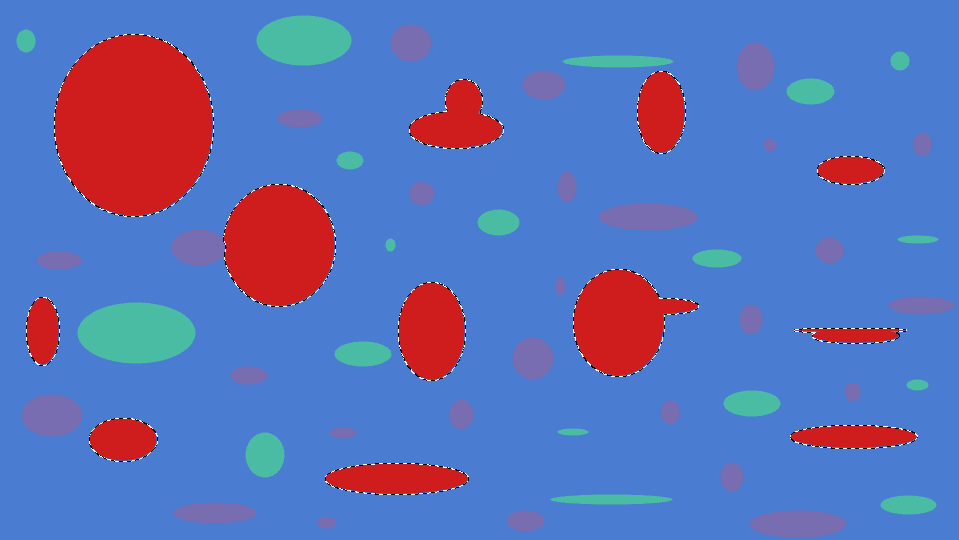
The Magic Wand creates selections based on color. This tool allows you to select areas of the image that are the same color to help you make selective adjustments.
The wand will select the same color within a region or line. So if you have the same color on other areas of the image, you need to add to the selection, which I will show you how to do.
Check the Canvas
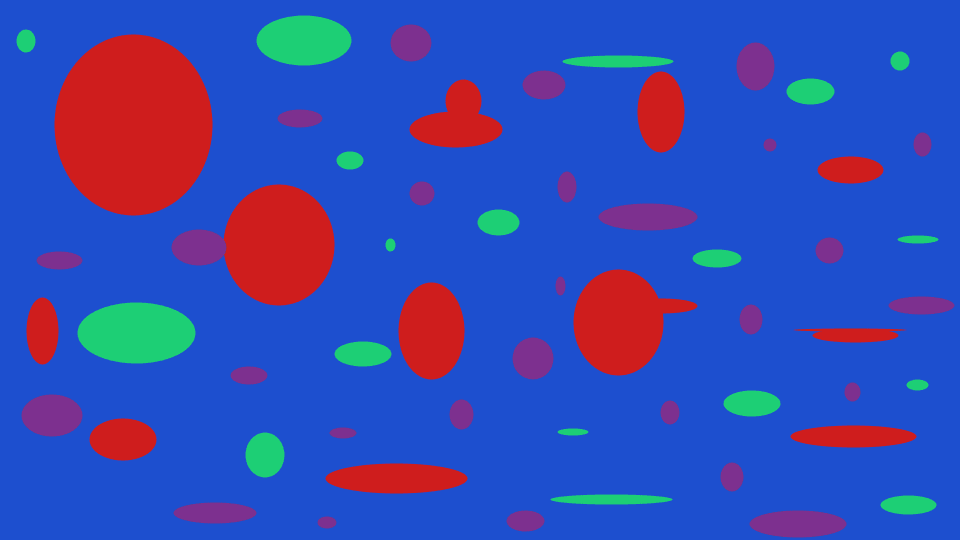
First, look at what you want to select. Is the color all within one line, or is it scattered around the canvas? Are there slight variations of the color you want to select, or is the color all the same?
Here, I want to select all the red circles and change the color as it doesn’t work with my background color.
Select the Magic Wand (W)

Select the Magic Wand from the left-hand side of the program. You can also press W to activate the Magic Wand quickly.
Set the Reference Point
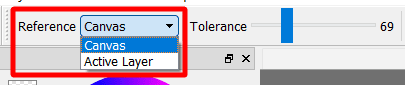
Once you have selected the wand, you can change a few settings in the top settings bar. The first is the reference point, which you can switch between Canvas and Active Layer.
If you set the reference point to the Canvas, it will select the color across all the visible layers on the canvas. If you choose Active Layer, the wand will only select the color on your current layer.
Adjust the Tolerance
You can also adjust the Tolerance value by moving the slider in the top settings bar. The Tolerance determines how many color variations you want to be selected.
Setting a low tolerance means that only the exact color you click on is selected. If you set the Tolerance higher, any similar colors within the same lines as the color you click on will also be selected.
If you only want to select the color, you click on then set the tolerance low. However, if you want to select a color and its shading, which is a slightly darker color, increase the tolerance.
Increasing the tolerance too much will select other colors, so test out how far you can push it before it selects unwanted colors.
Expand or Contract the Selection (Optional)
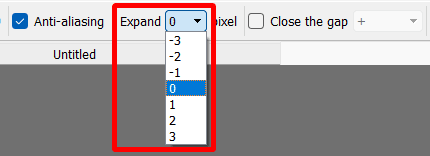
If you want the selection to expand slightly past the color or slightly inside the color, you can adjust the Expand setting. Selecting a value above 0 expands the selection by that amount while selecting a value below 0 contracts the selection by that amount.
Select a Color on the Canvas
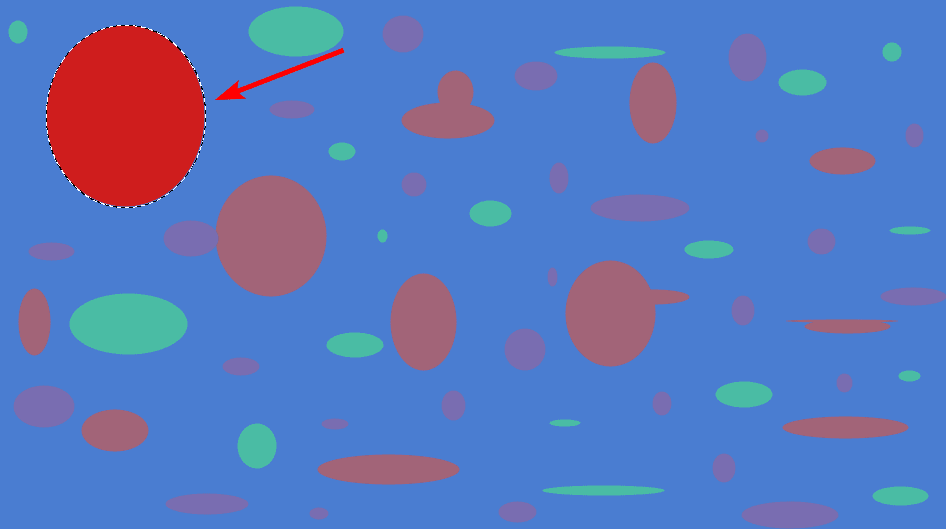
Once you have the settings as you want them, click on a color on the canvas with the Magic Wand to select that color. The color you specified will be brighter than the rest of the canvas, and the marching ants pattern will surround it.
Add to the Selection

If you want to add the same color to the selection in a different area of the drawing, you can select more areas by holding in Shift and clicking on them. You will notice that the circles connected to a circle with a different color only have the red area selected and not the other color.
Subtract From the Selection
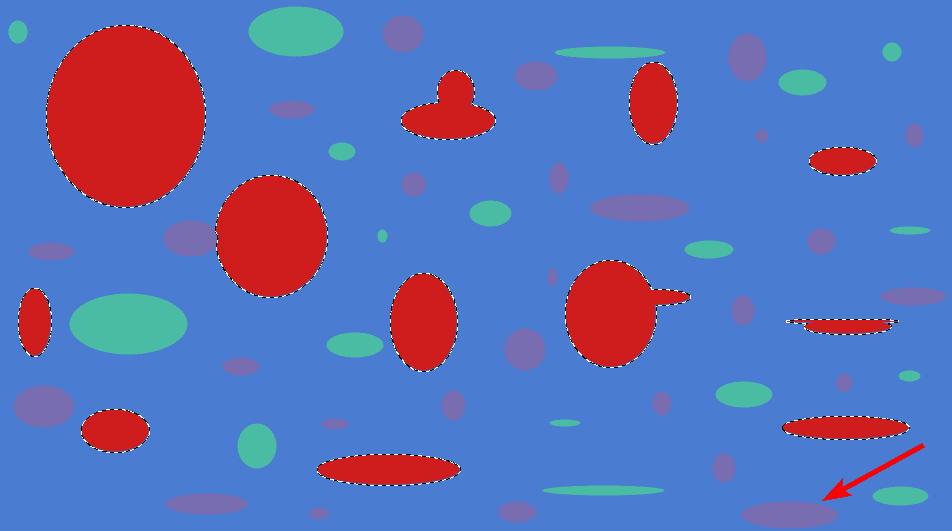
If you accidentally add a different color into the selection or an area you didn’t mean to, as I did with the purple circle at the bottom, you can easily subtract from the selection. Hold Control on Windows or Command on Mac and click on the area to deselect it.
Make the Adjustments
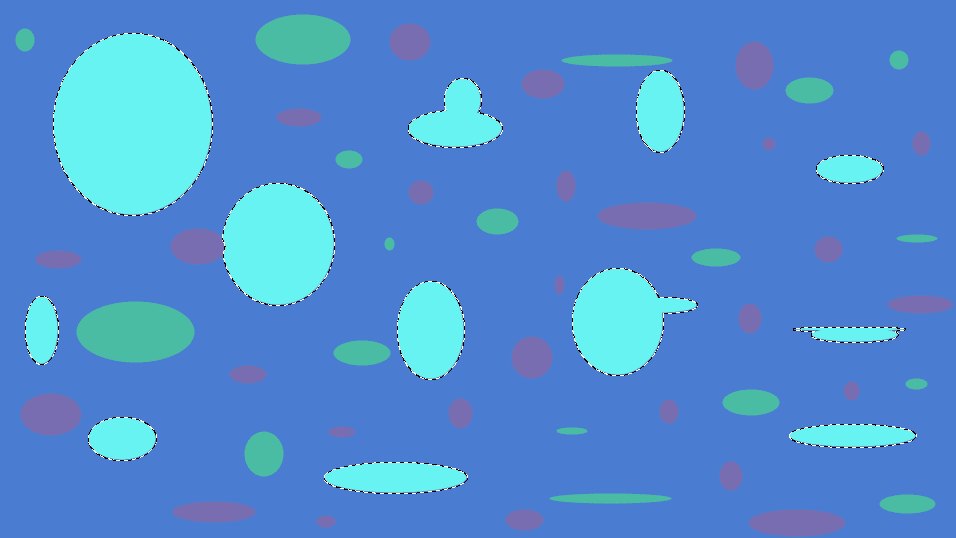
You can now add any adjustments to the selected areas. You can change the color, add filters, delete the pixels, and more. I will add a Hue filter to change the color of the red circles to match the background better.
Remove the Selection
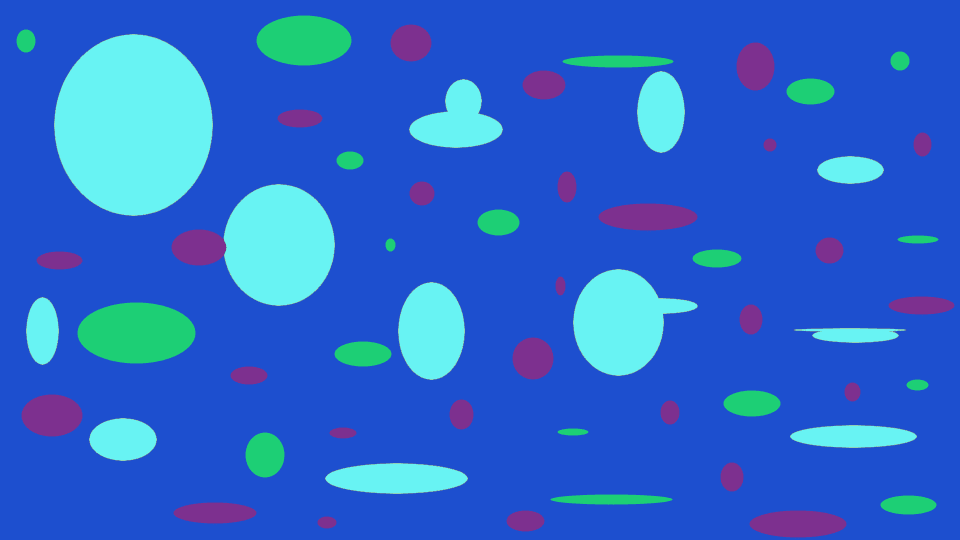
To remove the selection and continue working on the entire canvas, press Control + D on Windows or Command + D on Mac to deselect the selection.
Tools:
- FireAlpaca

