It’s common to save your Illustrator files as a PDF document because you can preserve the editing capabilities in the vector-based file. However, not many users know that you can save your various artboards as separate PDF files.
This technique is helpful, especially if you need individual files and don’t have the paid version of Adobe Acrobat or don’t have time to separate the files after saving them.
Table of Contents
Save Separate PDF Files Using Export
- Go to File > Export > Export for Screens
- Select the Artboards tab at the top
- Select the Artboards to Export
- Change the Format to PDF
- Mark the Multiple Files option
- Click Export Artboard at the bottom
Use the menu path or the shortcut Alt/Option + Ctrl/Cmd + E to open the Export box.
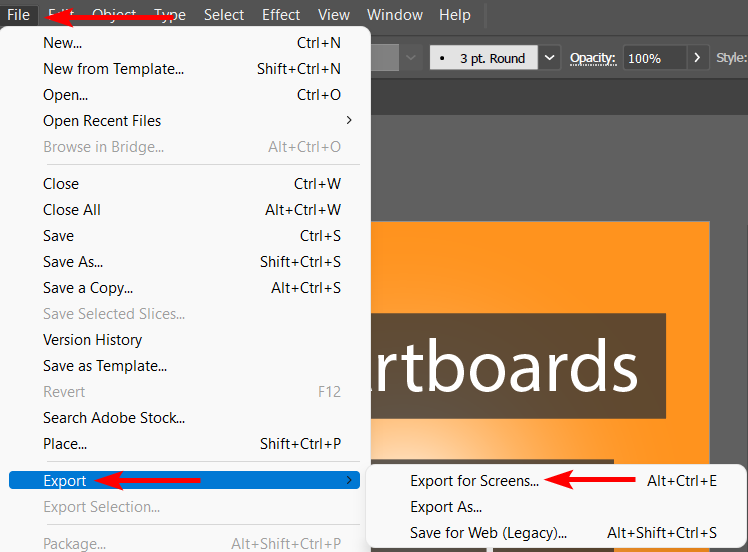
Select the Artboard tab and ensure all the boards are selected, shown by the blue block around each one.
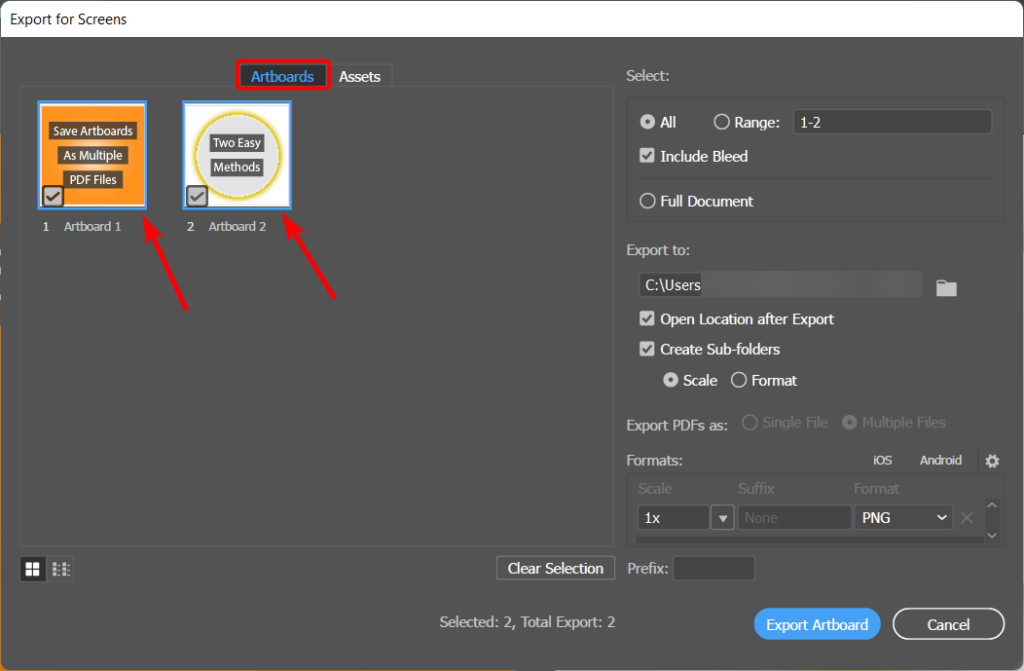
Select PDF under the Format menu.
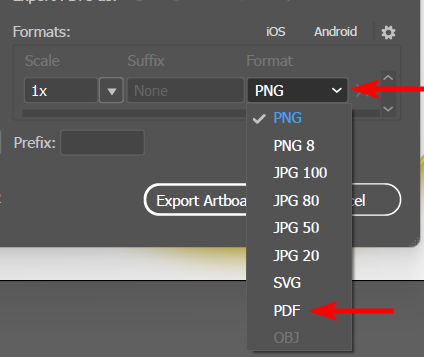
Then, check the circle next to Multiple Files and click Export Artboard.
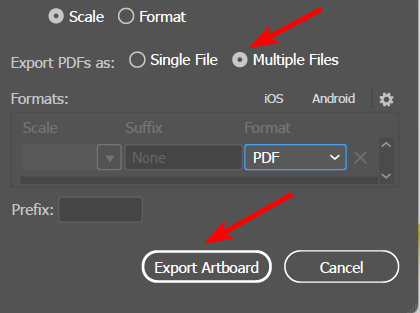
Save Separate PDF Files Using Save As
- Go to File > Save As
- Choose the File Destination and set the format to Adobe Illustrator (.AI)
- Click Save
- Check the box next to Save each artboard to a separate file
- Click OK
Use the menu path or the shortcut Shift + Ctrl/Cmd + S.
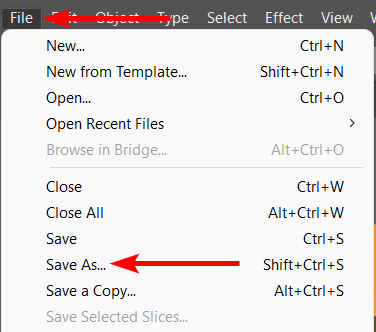
Name the file, choose the destination, and set the format to an AI file. Click Save.
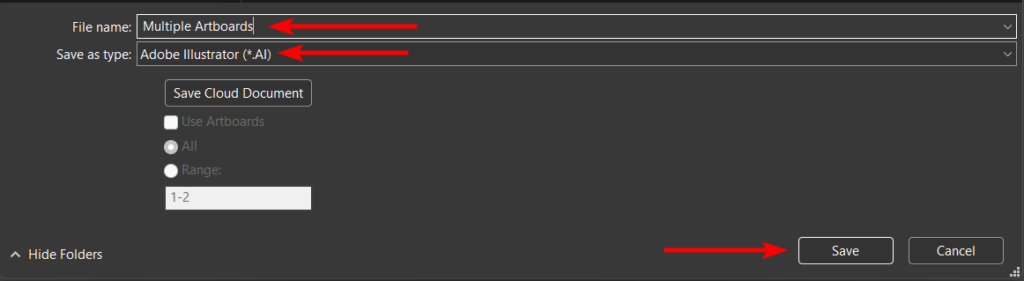
Check the box next to Save each artboard to a separate file and click OK.
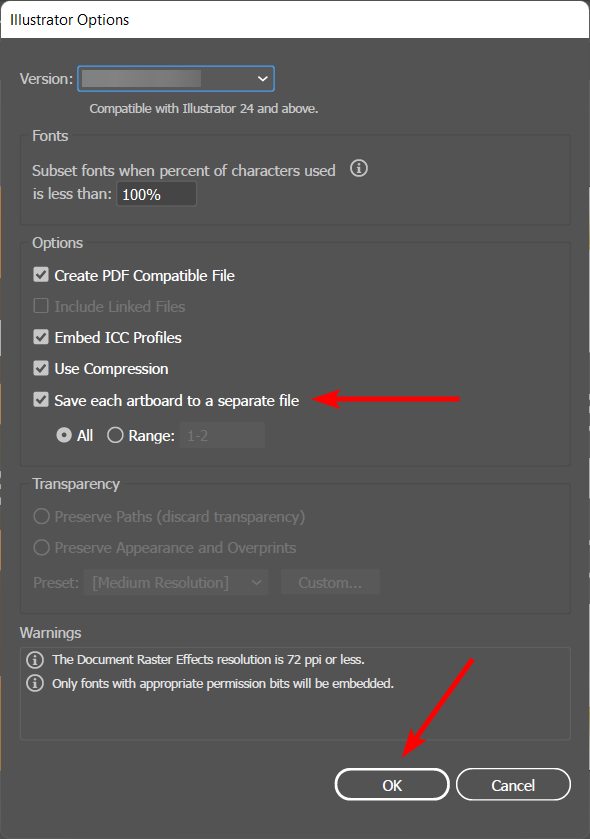
FAQ
Can I save different artboards also as PNG or JPEG files?
Using the Export for Screens method, Illustrator automatically saves separate PNG or JPEG files. If you use PNG or JPEG format, you can’t save artboards as one file.
Can I select which artboards to save separately?
Yes, using either method, either select the artboards you want to save from the preview panel or adjust the page range.

