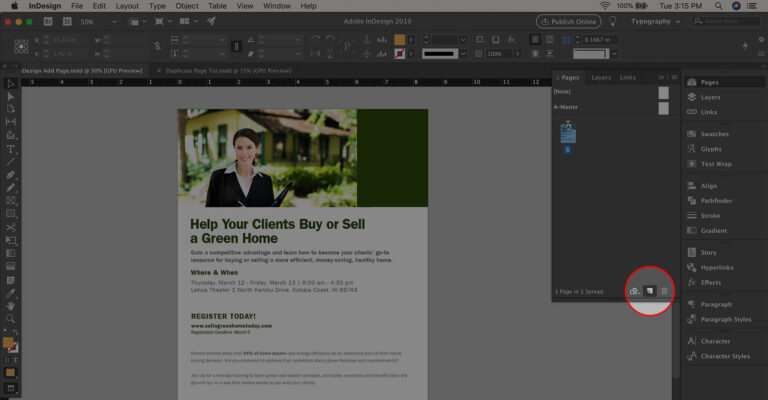
InDesign is a great tool for creating print layouts for books, flyers, brochures, and more.
Since you can quickly create an unlimited number of pages based on multiple templates for every document size, it is the perfect place to bring your raster and vector graphics together with gorgeous text layouts to create some amazing print pieces.
Whatever you choose to create in InDesign, there are many reasons to add an additional page or two to your project.
Fortunately, it's super simple to do!
Table of Contents
How to add a new page in Adobe InDesign
- Open the pages panel (Window > Pages)
- Click the Create New Page icon at the bottom corner of the panel
Method 2:
- From the top menu, select Layout > Pages > Add Page
Shortcuts
If you are working on a document requiring many pages, making new pages with a few simple clicks on your keyboard may be beneficial. Here is a shortcut to adding a new page to your InDesign project:
For Mac:
- Hold Shift + Command + P
For Windows:
- Hold Shift + Ctrl + P
Note that using this shortcut will make a new page only after the last page in your project. It will not make a new page at the beginning or middle of your project.
How to remove a page
If you have made too many pages and need to remove some, here is the easiest way to do so!
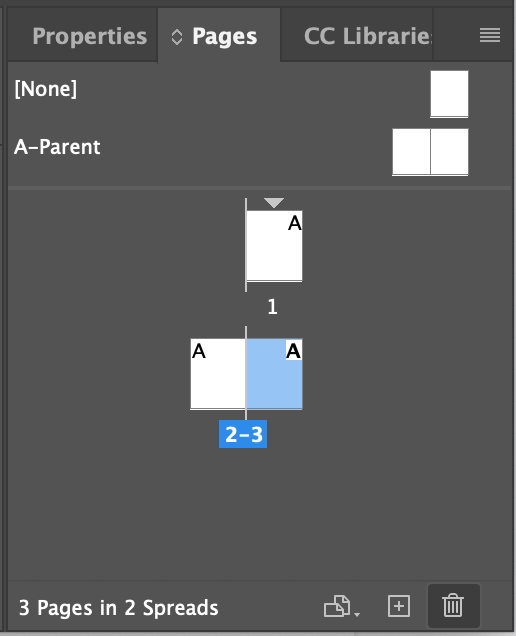
In the Pages Panel, you can easily delete one or multiple pages. Simply Select the pages you wish to remove and click the Trash Bin Icon in the bottom right corner to delete them.
If you wish to remove multiple pages at a time, hold Shift when you select the desired pages and click the trash icon to remove them all at once.

