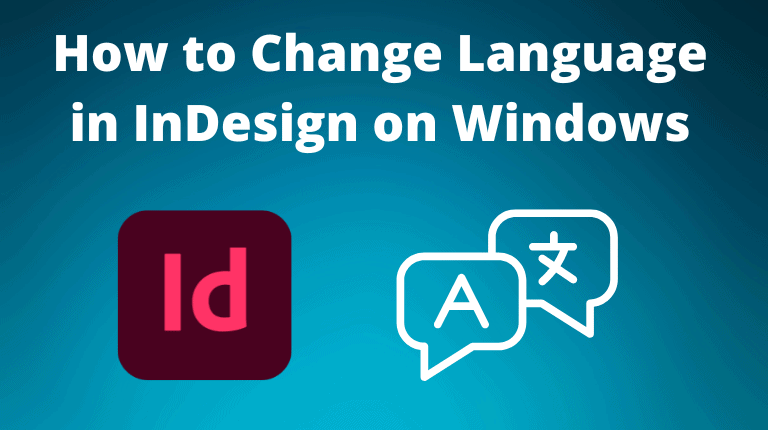
To change the language in InDesign on Windows, you need to change the language in two or three places depending on your device’s current settings and preferences.
First, set the new language inside the Creative Cloud desktop app and change the language in InDesign by re-installing the program. If the process didn’t work because you couldn’t see the language you wanted, you must change the language on your Windows device.
Table of Contents
Change the Language in the Creative Cloud App
Open the Creative Cloud app on your Windows device found in the Start menu or the taskbar.

Then, open the profile panel from the upper right corner and select Preferences.

From the Preferences window, click on the Apps tab. Locate the Installing section, and open the drop-down menu for Default install language. Choose the language you want to use for InDesign. You can choose from a variety of languages, such as English, Spanish, French, German, etc.
Click on Done to save your changes.

Change the Language in InDesign by Re-Installing the Program
Click on the Apps tab and find InDesign in the list of installed apps. Click on the three dots next to InDesign and select Uninstall. Once the program is uninstalled, click on Install next to InDesign.

Wait for the installation process to complete. You may need to sign in with your Adobe ID and password if prompted. Once the installation is done, you can launch InDesign from the Creative Cloud app or from the Start menu. You will see that the interface and the spell check are now in the language you selected.
Troubleshooting: Change Your Device’s Language
To change the language on your device, go to Start > Settings > Time & language and then click on the Language & Region option.

You can then choose a new language from the Windows Display Language menu (if your device supports it). Otherwise, click on Add a Language found next to Preferred Languages to select and install your new language. Once completed, re-open the Creative Cloud app and repeat the steps to install the new language in InDesign.


